- Чому картинки не відображаються в браузері
- Як вирішити проблему з не відображаються картинками на веб-сторінках
- Переповнений кеш і cookie
- Як очистити кеш і cookie
- Чистка кешу DNS
- Відео: як очистити кеш DNS
- Відео: як включити режим «Турбо» в «яндекс.браузер»
- Зображення не дають виводити блокувальники реклами
- Як скинути параметри браузера до заводських налаштувань
- Невірні налаштування антивірусу
- ПК заражений вірусами
- Що робити, якщо нічого не допомагає
- Відео: як повністю видалити браузер з комп'ютера
Наша сеть партнеров Banwar
Вчені вже давно з'ясували, що інформація сприймається куди краще, якщо текст або мова підкріплюється зображеннями і ілюстраціями. Це допомагає мозку складати асоціативний картину події. Тому відсутність зображень на веб-сторінках або їх некоректне відображення може внести сумбур в сприйняття інформації. Причому проблема часто полягає безпосередньо в браузері.
Чому картинки не відображаються в браузері
Існує дві категорії причин, за якими картинки не відображаються в браузері: внутрішні і зовнішні.
Під зовнішніми увазі все те, що не пов'язане безпосередньо з комп'ютером користувача:
- проблеми з інтернет-з'єднанням;
- заблоковані провайдером або державними структурами хостинги;
- перевантаження сервера сайту;
- помилки розробників всередині файлової системи ресурсу і інше.
У всіх цих випадках виправити ситуацію користувач безсилий. Однак варто зазначити, що зовнішні проблеми не впливають на всі сайти відразу: баги з відображенням картинок можуть спостерігатися тільки на окремих ресурсах. Якщо ж зображення пропали тотально на всіх веб-сторінках, причину потрібно шукати всередині браузера або комп'ютера.
Внутрішніх причин також може бути досить багато:
- параметри браузера, вшитих розширень і блокувальників реклами;
- DNS;
- файли кешу і cookie;
- різні режими прискорення і розблокування доступів до сайтів;
- віруси і антивіруси;
- виключення в відображенні елементів сторінок;
- власні файли браузера (при пошкодженні даних програми можуть видавати найрізноманітніші результати роботи).
Наскільки я можу судити з власного досвіду, основними внутрішніми причинами того, що браузер некоректно показує картинки, є налаштування відображення елементів сторінок або переповнений кеш. У другому випадку дуже часто «гальмує» сам оглядач, а вся операційна система починає працювати зі збоями.
Як вирішити проблему з не відображаються картинками на веб-сторінках
Рішення проблеми з відображенням картинок залежить від причини, яка викликає неполадки. У самих «запущених» випадках, коли ніякі дії не допомагають, може знадобитися повне видалення браузера з його перевстановлення.
Переповнений кеш і cookie
Переповнені сховища файлів кеша і cookie можуть згубно впливати на роботу браузера в цілому. Тому рекомендується періодично видаляти вміст тимчасових файлів.
Як очистити кеш і cookie
Для браузерів на движку Chromium (Opera, Google Chrome, «яндекс.браузер», Orbitum і ін.) Історія очищається однаково:
- Натискаємо комбінацію клавіш Ctrl + H, а потім кнопку «Очистити історію».
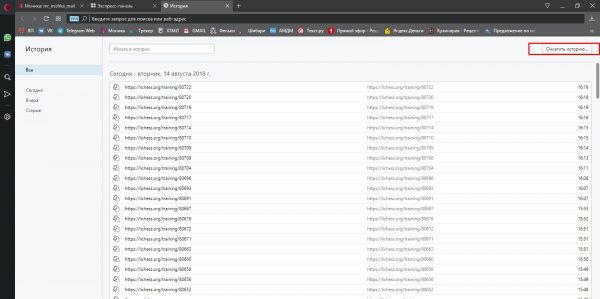
Натискаємо комбінацію клавіш Ctrl + H, а потім кнопку «Очистити історію»
- Ставимо галочки навпроти пунктів, які містять cookie і «кеш зображень», виставляємо часовий проміжок видалення (найкраще «з самого початку») і натискаємо «Очистити історію відвідувань».
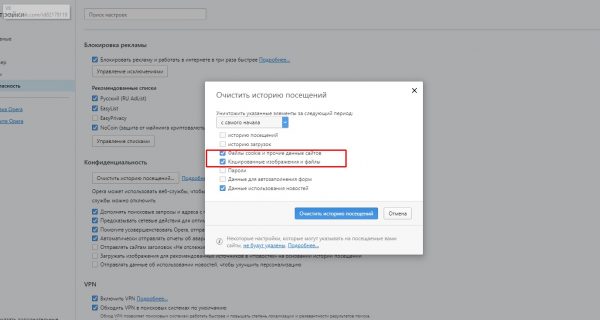
Відзначаємо необхідні типи файлів і натискаємо «Очистити історію відвідувань»
У браузері Mozilla Firefox видалення кешу відбувається трохи по-іншому:
- Відкриваємо нову вкладку, в правому верхньому куті клацаємо значок шестерінки.

Переходимо в настройки, натискаючи на значок шестерінки в правому верхньому куті
- В меню налаштувань переходимо до пункту «Конфіденційність та безпека», в графі «Історія» натискаємо кнопку «Видалити історію».
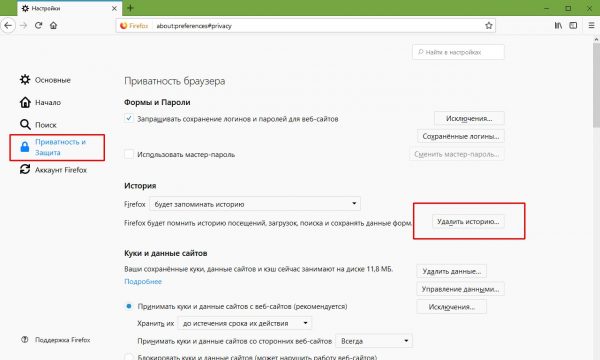
На вкладці «Конфіденційність та безпека» натискаємо кнопку «Видалити історію»
- Встановлюємо діапазон часу видалення на «Все», розкриваємо список «Подробиці» і вибираємо дані, які потрібно очистити. Потім натискаємо кнопку «Видалити зараз».
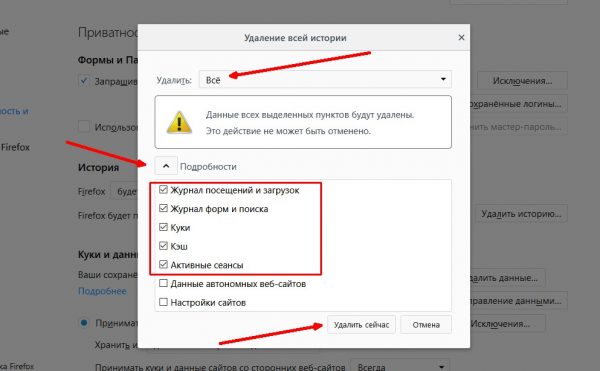
Відзначаємо дані, які потрібно очистити, і натискаємо кнопку «Видалити зараз»
У браузері Microsoft Edge очищення історії проходить за принципом браузерів Chromium:
- Натискаємо комбінацію клавіш Ctrl + H, потім в діалоговому вікні клацаємо «Очистити журнал».
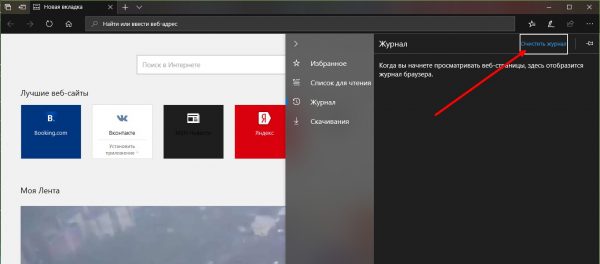
Натискаємо комбінацію клавіш Ctrl + H і кнопку «Очистити журнал»
- Вибираємо категорії, які потрібно видалити, і натискаємо «Очистити».
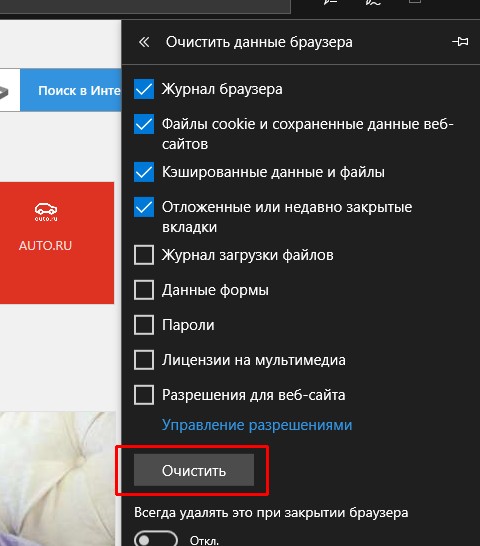
Вибираємо необхідні категорії і клацаємо по кнопці «Очистити»
У браузері Internet Explorer тимчасові файли видаляються через настройки браузера:
- У правому верхньому куті клацаємо значок шестерінки і у випадаючому меню вибираємо «Властивості браузера».
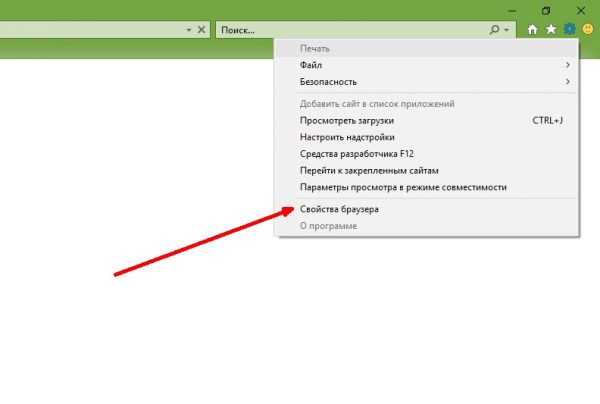
Вибираємо пункт «Властивості браузера» в меню налаштувань
- Далі у вкладці «Загальне», в графі «Журнал браузера», натискаємо «Видалити».
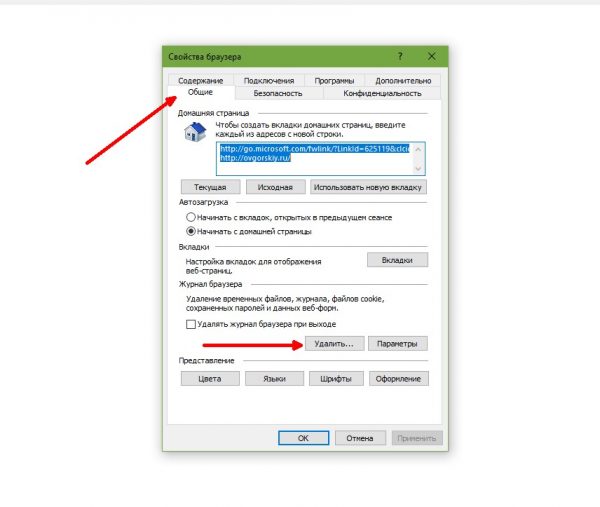
Переходимо у вкладку «Загальне» та вибираємо видалення журналу браузера
- Як і в прикладах вище, відзначаємо галочками категорії з кешем і файлами cookie, потім клацаємо «Видалити».
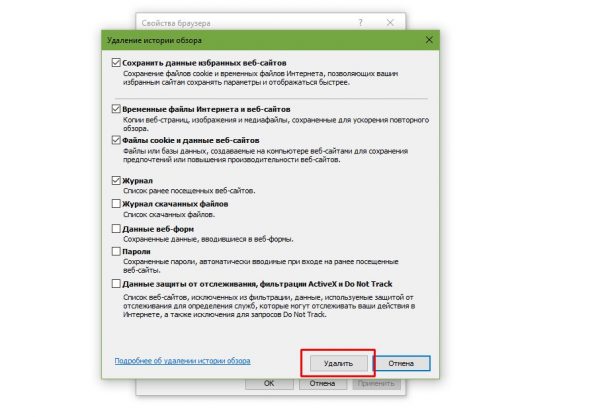
Відзначаємо галочками файли кешу і cookie і натискаємо «Видалити»
Чистка кешу DNS
Проблеми з DNS виникають найчастіше після зміни провайдера або типу з'єднання з інтернетом. Хоча часом можуть відбуватися і «на рівному місці», без будь-яких причин. Так як очищення проходить буквально в одну команду, рекомендується проводити цю операцію відразу ж при виникненні дивацтв в роботі браузерів.
- Натискаємо комбінацію клавіш Win + R, у вікні вводимо ipconfig / flushdns і натискаємо кнопку OK.
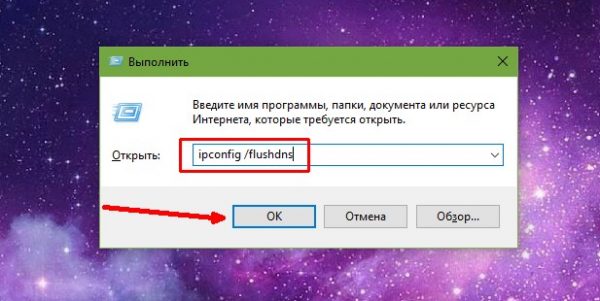
У командному рядку вводимо ipconfig / flushdns і натискаємо кнопку OK
- Перезавантажуємо комп'ютер.
Відео: як очистити кеш DNS
Як ввімкнути або вимкнути режим Turbo в різних браузерах
Так званий «Режим Turbo» в браузерах є не чим іншим, як наданням VPN-сервісу від виробників оглядача. На даний момент подібними вбудованими функціями володіють тільки два браузера - Opera і «яндекс.браузер». При цьому прискорення завантаження сторінок дуже умовне, проте сервіс VPN може як розблокувати доступ користувача до картинок, так і заблокувати його, якщо творець сайту вважатиме, що використання можливості обходу блокування шкодить його ресурсу. Тому використання режиму Turbo - це палиця з двома кінцями.
У браузері Opera включення цього режиму здійснюється наступним чином:
- Натискаємо комбінацію клавіш Alt + P.
- Переходимо у вкладку «Браузер», потім прокрутити налаштування вниз і ставимо галочку біля пункту «Увімкнути Opera Turbo».
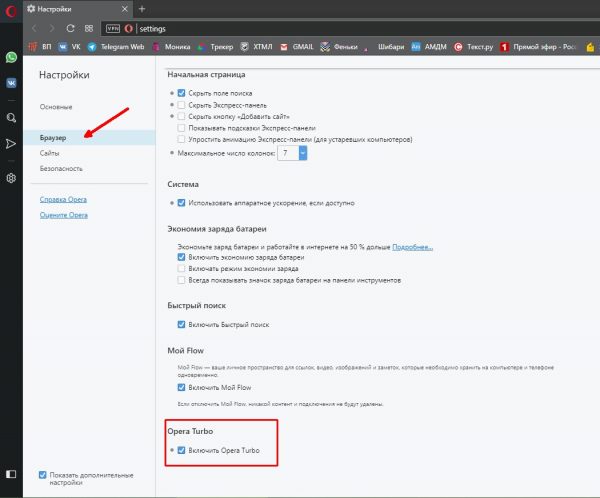
У вкладці «Браузер» ставимо галочку біля пункту «Увімкнути Opera Turbo»
У «яндекс.браузер» це робиться ще простіше: у верхній панелі, поруч із кнопкою «Згорнути», клацаємо на значок з трьома горизонтальними лініями і у випадаючому меню вибираємо «Включити турбо».
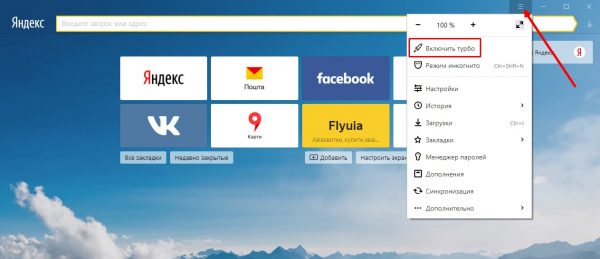
Клацаємо на значок з трьома горизонтальними лініями і у випадаючому меню вибираємо «Включити турбо»
Сервіси VPN можна встановлювати і для інших браузерів у вигляді розширень. Однак потрібно буде вибрати між безкоштовними і якісними продуктами.
Відео: як включити режим «Турбо» в «яндекс.браузер»
Управління винятками відображень елементів сторінок
Крім вищеописаного в браузерах є настройка, яка дозволяє відключати деякі складові сторінок, наприклад, зображення. Крім того, існує можливість винятків, т. Е. Складання умов типу «Відображати всюди, крім цього сайту» або, навпаки, «Відключити зображення всюди, крім цього сайту».
У браузері Opera робота з винятками проводиться так:
- Відкриваємо налаштування, переходимо у вкладку «Сайти». У графі «Зображення» відзначаємо пункт «Показувати всі зображення».
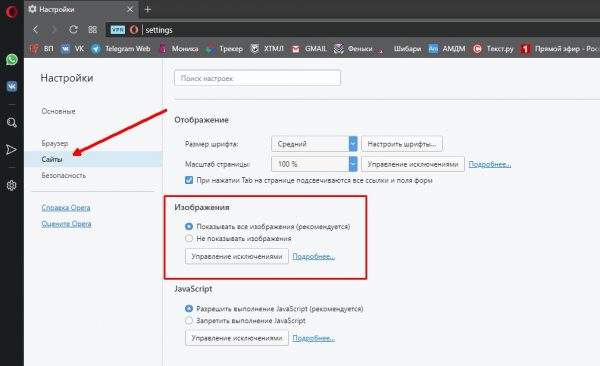
У графі «Зображення» вкладки «Сайти» встановлюємо перемикач на пункт «Показувати всі зображення»
- Для управління винятками клацаємо однойменну кнопку в тій же графі. Потім прописуємо сайт, вибираємо тип виключення для нього - «Дозволити» або «Блокувати» - і натискаємо OK.
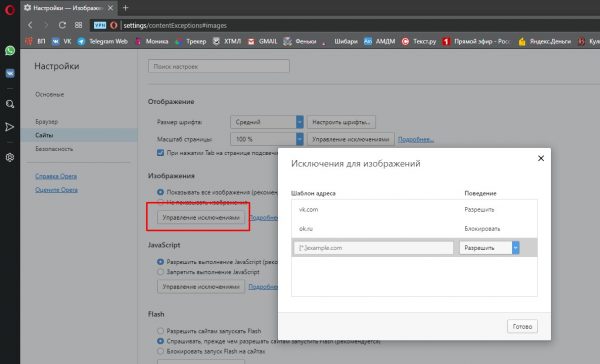
Клацаємо «Управління винятками» і налаштовуємо відображення картинок на окремих ресурсах
- Щоб видалити виключення, просто натискаємо на нього і праворуч натискаємо на що з'являється значок хрестика.
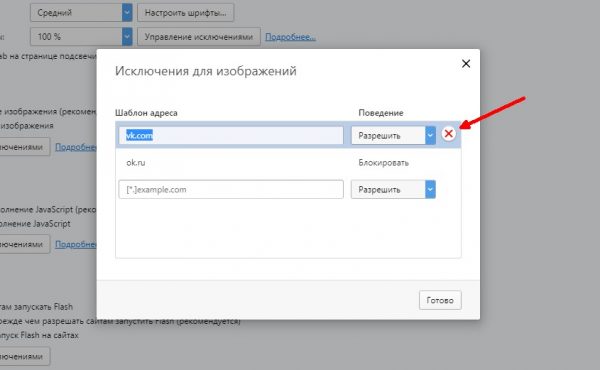
Клацаємо на виключення і справа натискаємо на що з'явився значок хрестика
У браузері Google Chrome настройки виключення для зображень розміщені трохи по-іншому:
- У правому верхньому куті клацаємо значок з трьома вертикальними точками і вибираємо «Налаштування».
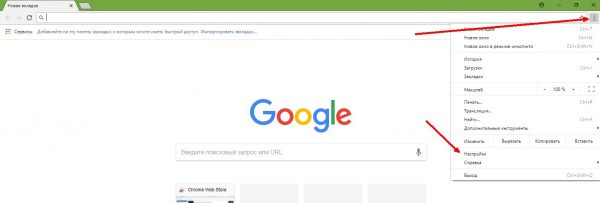
У правому верхньому куті клацаємо значок з трьома вертикальними точками і вибираємо «Налаштування»
- Внизу сторінки відкриваємо «Додаткові», потім клацаємо по рядку «Налаштування контенту».
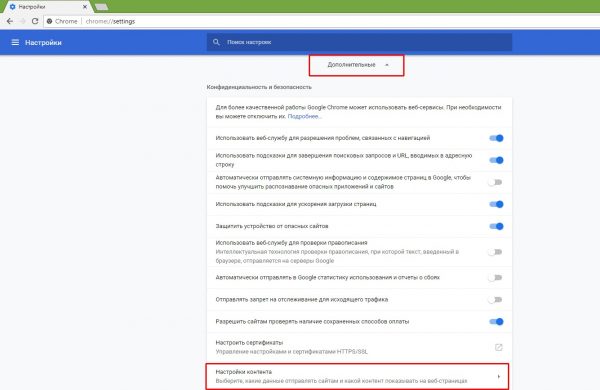
У розділі «Додаткові» вибираємо «Налаштування контенту»
- Відкриваємо пункт «Картинки».

Клацаємо по посиланню з написом «Картинки»
- Перемикаємо тумблер у пункту «Показати все» вправо. На цій же сторінці управляємо винятками для сайтів.
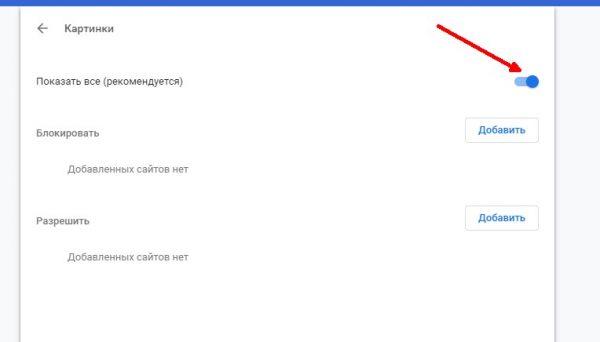
Перемикаємо тумблер у пункту «Показати все» вправо
Зображення не дають виводити блокувальники реклами
Зображення можуть блокуватися деякими внутрішніми функціями браузера або розширеннями, наприклад, блокувальниками реклами. Ці функції працюють як фільтри, через які проходить трафік сайту, і в разі, коли зображення містить рекламний характер і додано з іншого джерела, велика ймовірність, що воно буде заблоковано.
Для коректного відображення всього контенту сайту потрібно буде вимкнути функцію блокування, однак варто пам'ятати, що ці утиліти крім видалення реклами захищають від можливих прихованих загроз, які можуть міститися в тих же картинках. Технології дійшли до того, що навіть відкриття зображення в окремій вкладці може привести до спрямованого інсталяції на комп'ютері утиліт, які підданий небезпеки ваші особисті дані. Не кажучи вже про зараження вірусами. Саме тому я ні в якому разі не знімаю захист з браузерів і раджу це робити тільки в самих крайніх випадках.
У браузері Opera:
- В налаштуваннях на вкладці «Основні» знімаємо галочку з пункту «Блокувати рекламу», потім перезавантажуємо цікавить сторінку.
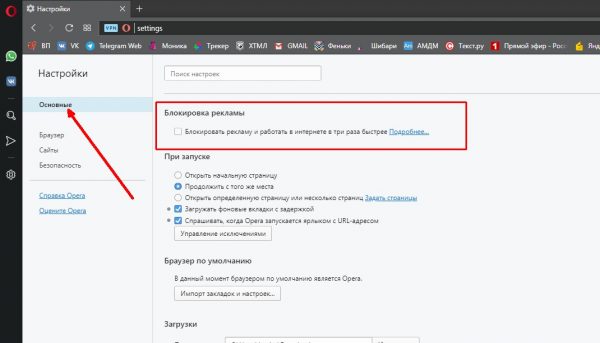
У вкладці «Основні» знімаємо галочку з пункту «Блокувати рекламу», потім перезавантажуємо браузер
В налаштуваннях Google Chrome відключення блокувальника відбувається схожим чином:
- Відкриваємо «Налаштування контенту», як показано вище, переходимо в розділ «Реклама».
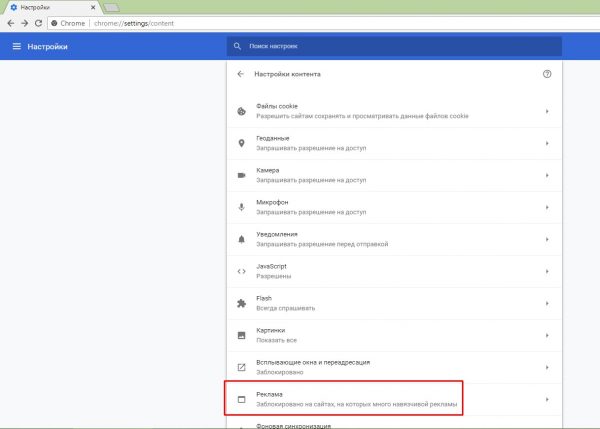
У меню «Налаштування контенту» переходимо в розділ «Реклама»
- Для відключення утиліти переводимо тумблер «Заблоковано на сайтах» вліво.
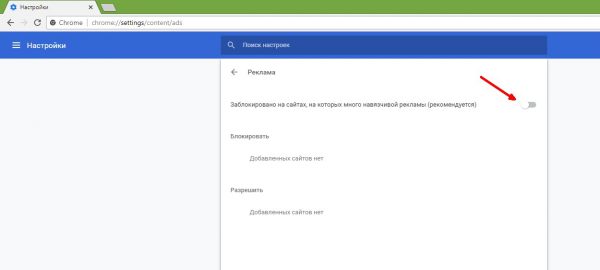
Для відключення утиліти переводимо тумблер «Заблоковано на сайтах» вліво
В налаштуваннях «яндекс.браузер» функція блокування реклами знаходиться в установках, на вкладці «Налаштування». Досить зняти галочку з пункту «Блокування недоречною реклами», щоб програма перестала фільтрувати контент.
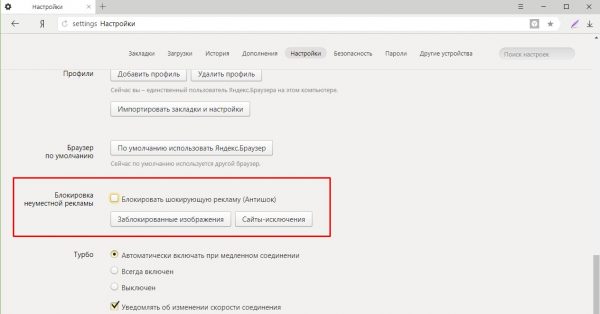
У вкладці «Налаштування» знімаємо галочку з пункту «Блокування недоречною реклами»
У браузері Mozilla немає єдиної настройки, яка відповідає за рекламу. Цей параметр розділений на дві частини:
- в настройках, на вкладці «Конфіденційність та безпека», знімаємо галочку з пункту «Блокувати спливаючі вікна»;
- в графі «Захист» знімаємо всі галочки.
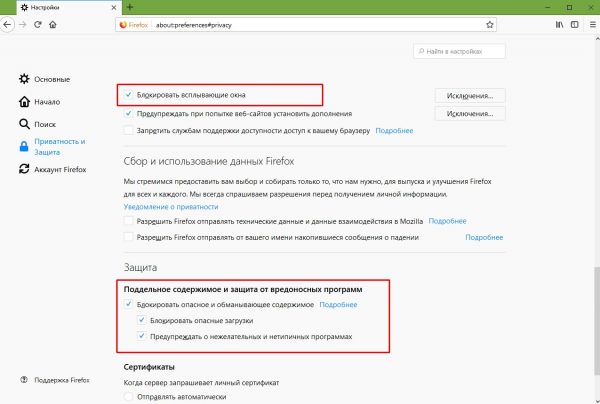
Cнімаем галочки з пункту «Блокувати спливаючі вікна» і у всій графі «Захист»
Як скинути параметри браузера до заводських налаштувань
Крім вищеописаних налаштувань всередині оглядача часто є кнопка, яка дозволяє скинути всі зміни користувача. Створено це на випадок, якщо людина випадково порушить роботу браузера, встановивши некоректні налаштування, і не зможе повернути їх в початкове положення самостійно.
У браузері Opera необхідно зробити наступне:
- Заходимо в настройки, на вкладку «Браузер», і натискаємо кнопку «Скинути настройки браузера», потім підтверджуємо, натиснувши «Скидання» у вікні.

У вкладці «Браузер» натискаємо кнопку «Скинути настройки браузера» і підтверджуємо зміни
У «яндекс.браузер» відкриваємо «Додаткові настройки», як показано в прикладі вище, прокрутити сторінку в самий низ і клацаємо «Скинути настройки».
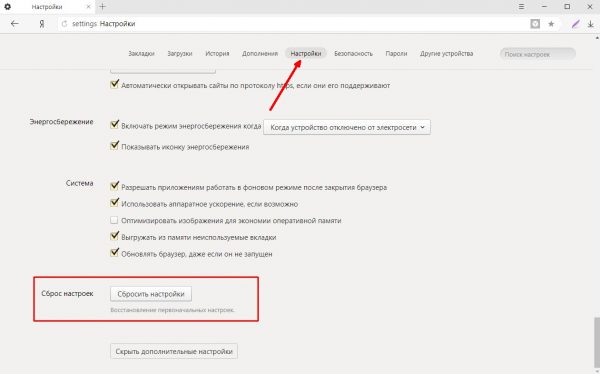
У додаткових налаштуваннях «яндекс.браузер» клацаємо «Скинути настройки»
У «хром» параметри скидаються аналогічним чином: відкриваємо додаткові настройки, клацаємо пункт «Відновлення заводських налаштувань», потім натискаємо «Скинути настройки».

У додаткових налаштуваннях клацаємо пункт «Відновлення заводських налаштувань», потім натискаємо «Скинути настройки»
Для Internet Explorer функція скидання налаштувань також передбачена: у властивостях браузера переходимо у вкладку «Додатково», натискаємо «Відновити додаткові параметри», потім «Скидання». Погоджуємося, коли система запропонує підтвердити дії, і перезавантажуємо комп'ютер.
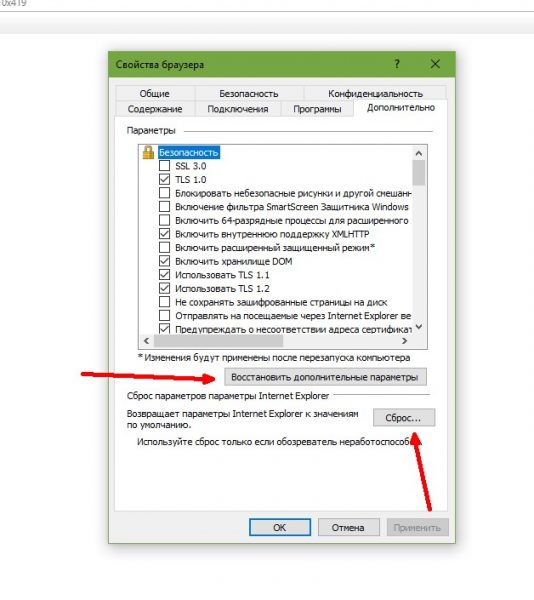
В налаштуваннях IE, у вкладці «Додатково», натискаємо «Відновити додаткові параметри», а потім «Скидання»
Невірні налаштування антивірусу
Крім внутрішніх налаштувань браузера є ще настройки системи, які регулюються антивірусною програмою. Наприклад, в стандартному «Захиснику» є налаштування з перевіркою для завантаження контенту.
- Відкриваємо вбудований антивірус Windows 10, переходимо у вкладку «Управління додатками / браузером».
- Переставляємо все тумблери з положення «Блокувати» на «Вимкнути», щоб «Захисник» більше не втручався в роботу програм.
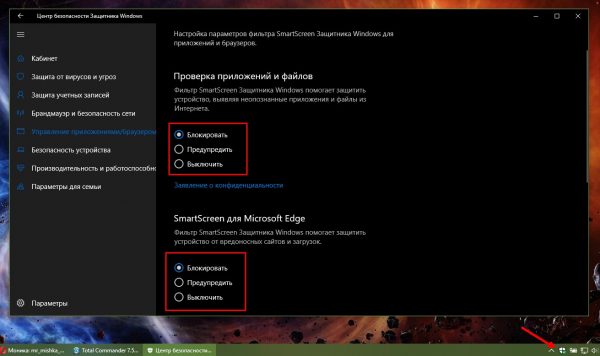
У вкладці «Управління додатками / браузером» переставляємо все тумблери з положення «Блокувати» на «Вимкнути»
- Перезавантажуємо комп'ютер.
ПК заражений вірусами
Існує невелика ймовірність того, що картинки не відображаються через зараження комп'ютера вірусами. Безпосереднє втручання програм-шкідників в відображення картинок на веб-сторінках малоймовірно, однак хробаки та троянці можуть впливати безпосередньо на браузери, а це вже тягне за собою самі різні наслідки.
Боротися з вірусами потрібно комплексним чином, а саме:
- покроково скористатися перевіркою двох-трьох антивірусних програм від різних виробників з актуальними базами;
- перезавантажити комп'ютер і повторити процедуру пошуку і лікування.
Що робити, якщо нічого не допомагає
У разі коли нічого з перерахованого вище не повернуло в браузер коректне відображення контенту, остання можливість виправити ситуацію полягає в повній перевстановлення браузера, так як велика ймовірність того, що файли програми були пошкоджені і працюють некоректно.
- Клацаємо правою кнопкою по значку Windows і вибираємо елемент «Програми та можливості».
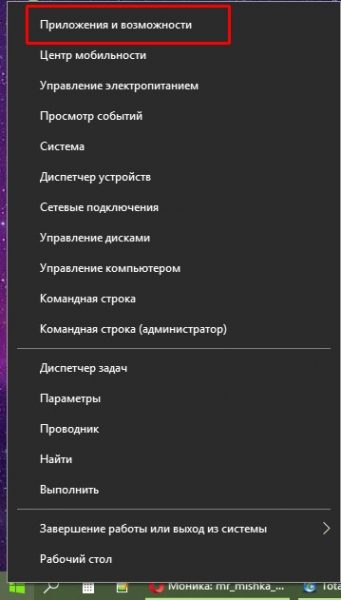
Вибираємо пункт «Програми та можливості» в меню «Пуск»
- У списку програм знаходимо браузер, який хочемо перевстановити, клацаємо по ньому, далі натискаємо «Видалити» і потім ще раз «Видалити».

У списку програм знаходимо браузер, який хочемо деінсталювати, клацаємо по ньому і два рази натискаємо «Видалити»
- Проводимо стандартну процедуру деінсталяції за допомогою вбудованої в браузер утиліти: кілька разів клацаємо «Далі» або погоджуємося з видаленням.
- У пошуку Windows прописуємо% appdata% і клацаємо по краще відповідності.

У пошуку Windows прописуємо% appdata% і клацаємо по краще відповідності
- Вибираємо папку з назвою браузера і натискаємо комбінацію клавіш Shift + Delete, погоджуємося з видаленням.
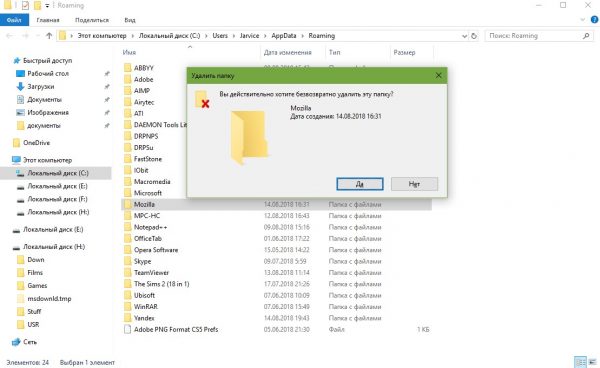
Вибираємо папку з назвою браузера, натискаємо комбінацію клавіш Shift + Delete і підтверджуємо дію у вікні
На цьому завершуємо видалення браузера. Далі перезавантажуємо комп'ютер і інсталюємо оглядач в систему за новою. Найкраще використовувати найбільш актуальні версії програми, в яких вже зроблені виправлення помилок попередніх версій.
Відео: як повністю видалити браузер з комп'ютера
Повернути відображення картинок на веб-сторінках дуже просто. Потрібно лише дотримуватися інструкцій щодо виправлення цієї проблеми, тоді інформація в браузері буде подана правильно і послідовно.


